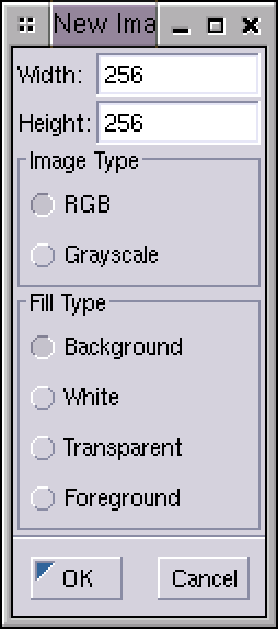
|
Hozzuk létre első képünket! Nyissuk meg a File menüt az eszköztárban és válasszuk ki a New pontot.
A megnyíló ablakban (lásd ![[*]](crossref.gif) . ábra) adhatjuk meg az új
kép Szélességét (Width) és Magasságát (Height) képpontokban,
a kép típusát, ami lehet RGB vagy Szürkefokozatos (Grayscale),
illetve hogy a kép háttere kitöltött vagy Átlátszó
(Transparent) legyen-e. Láthatjuk, hogy kitöltött háttérből kétféle
közül is választhatunk. Ha a Háttérszín (Background) opciót
választjuk akkor az eszköztárban beállított háttérszínnel fogja a
GIMP kitölteni az új kép hátterét, míg a Fehér (White) opció
választása esetén új képünk fehér háttérrel jön létre.2 Az Átlátszó választásával egy sakktábla szerű hátteret kapunk,
ami az átlátszóságot jelöli.3Ez például átlátszó hátterű GIF képek készítésénél használható. Maradjunk
az alapbeállításoknál és kattintsunk az OK gombra! Létrejött
egy ablak amiben máris elkezdhetunk dolgozni. Zárjuk most le ezt az
ablakot a képablakból nyíló File menüben található Lezárás
(Close) pont kiválasztásával (továbbiakban: <Kép>File\Close).
Itt a Kilépés (Quit) opciót választva a kép mellett a GIMP-et
is lezárjuk.
. ábra) adhatjuk meg az új
kép Szélességét (Width) és Magasságát (Height) képpontokban,
a kép típusát, ami lehet RGB vagy Szürkefokozatos (Grayscale),
illetve hogy a kép háttere kitöltött vagy Átlátszó
(Transparent) legyen-e. Láthatjuk, hogy kitöltött háttérből kétféle
közül is választhatunk. Ha a Háttérszín (Background) opciót
választjuk akkor az eszköztárban beállított háttérszínnel fogja a
GIMP kitölteni az új kép hátterét, míg a Fehér (White) opció
választása esetén új képünk fehér háttérrel jön létre.2 Az Átlátszó választásával egy sakktábla szerű hátteret kapunk,
ami az átlátszóságot jelöli.3Ez például átlátszó hátterű GIF képek készítésénél használható. Maradjunk
az alapbeállításoknál és kattintsunk az OK gombra! Létrejött
egy ablak amiben máris elkezdhetunk dolgozni. Zárjuk most le ezt az
ablakot a képablakból nyíló File menüben található Lezárás
(Close) pont kiválasztásával (továbbiakban: <Kép>File\Close).
Itt a Kilépés (Quit) opciót választva a kép mellett a GIMP-et
is lezárjuk.
Észrevehetjük, hogy a GIMP nem biztosít lehetőséget indexelt, előre meghatározott színből felépülő, képek létrehozására a New ablakban. Ennek az az oka, hogy a GIMP képtelen meghatározni, milyen színeket is szeretnénk használni, valamint nem a legjobb megoldás a munkát egyből indexelt módban kezdeni. Természetesen van mód indexelt GIF képek készítésére, már elkészült RGB képeink indexeltté alakításával. Az általános szabály tehát az, és ez minden indexelt formátumra igaz, hogy mindig RGB módban dolgozzunk és csak a teljesen kész képeket konvertáljuk indexelt formátumra.